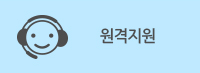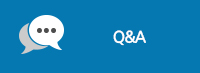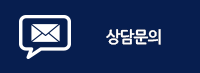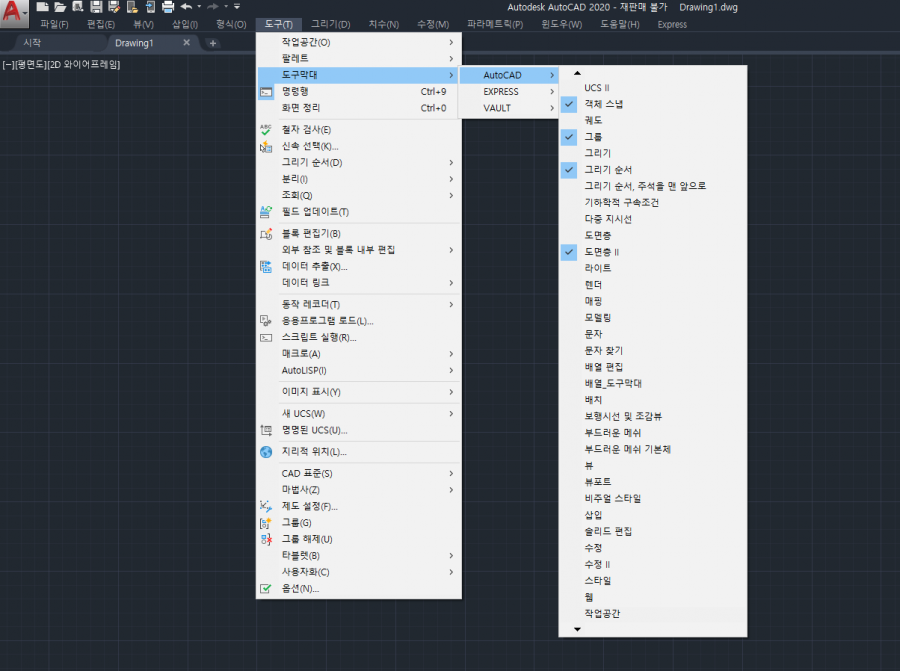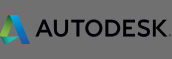기능 | AutoCAD 클래식 메뉴 설정 방법
페이지 정보
작성자 ᅠ블루시스 작성일15-06-08 16:29 조회14,371회첨부파일
-
 Auto CAD 클래식 메뉴 설정 방법_BLUESYS.pdf
(253.7K)
139회 다운로드
DATE : 2015-06-08 16:34:44
Auto CAD 클래식 메뉴 설정 방법_BLUESYS.pdf
(253.7K)
139회 다운로드
DATE : 2015-06-08 16:34:44
본문
AutoCAD 2020 클래식 모드 : ☜동영상
1. CAD 실행
2. 명령창에 "RIBBONCLOSE" 입력 (상단 리본메뉴가 사라지는 명령)
3. 우측하단 환경설정 - 다른이름으로 현재 항목 저장

4. Classic menu 클래식메뉴 이름 입력

5. 환경설정 - 작업공간 설정... - '작업공간 변경 사항을 자동으로 저장' 체크 확인


6. AutoCAD 왼쪽 상단 플라이아웃 - 메뉴막대표시

*AutoCAD Mechanical 경우 도구막대 추가로 입력.
6-2 참조할것
6-2. (AutoCAD Mechanical 만할것) 명령창 - AM_MECHANICAL_TOOLBARS_FULL
=도구막대 생성

7. AutoCAD 왼쪽 상단 플라이아웃 버튼을 클릭하여 "작업공간" 클릭

8. AutoCAD 왼쪽 상단에서도 작업공간 메뉴 선택 후 사용 가능.

9. 도구-도구막대-AUTOCAD- 도구들 꺼내기
-끝-